初めて提携航空会社の特典航空券を予約しようとすると、JALの特典航空券予約とはちょっと勝手が違うため、戸惑うこともあるんじゃないかと思います。
そんな方のために、予約方法を順を追って画像付きで説明していきます。
今回は単純に1都市往復の例として、ロサンゼルス往復でやってみます。
検索画面へいくまで
特典航空券の検索画面への行き方は複数のルートがあるのですが、一つの例として。
まずはJALのHPでJMB会員としてログインします。
ログイン後、画像のように順を追ってクリックします。
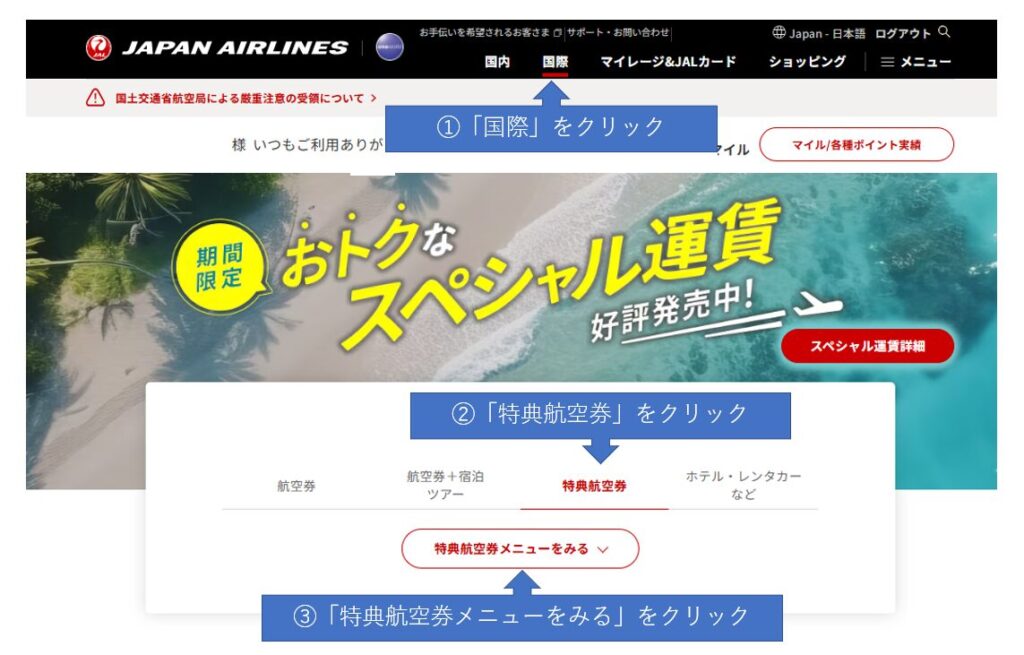
そうすると下画像の選択画面が出るので、「特典航空券」を選択し「JMB提携社特典航空券」をクリックします。
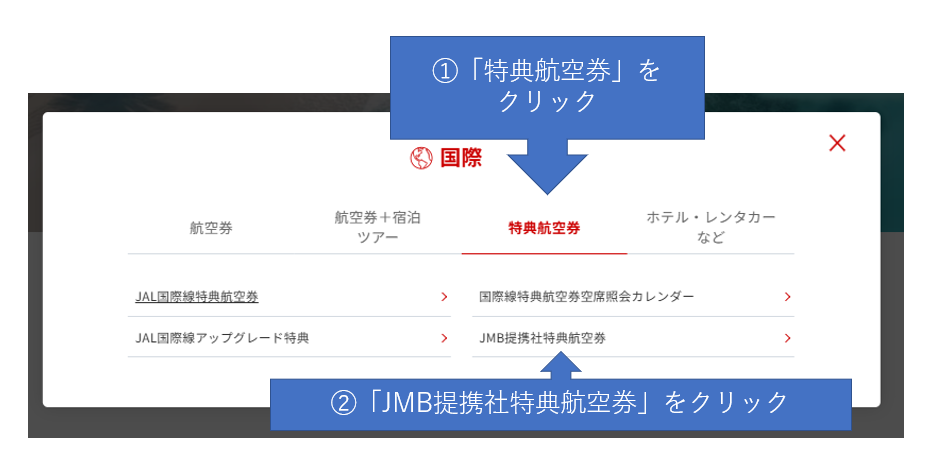
これで予約検索画面が表示されます。
検索画面の入力方法
検索画面では以下のように選択、入力していきます。
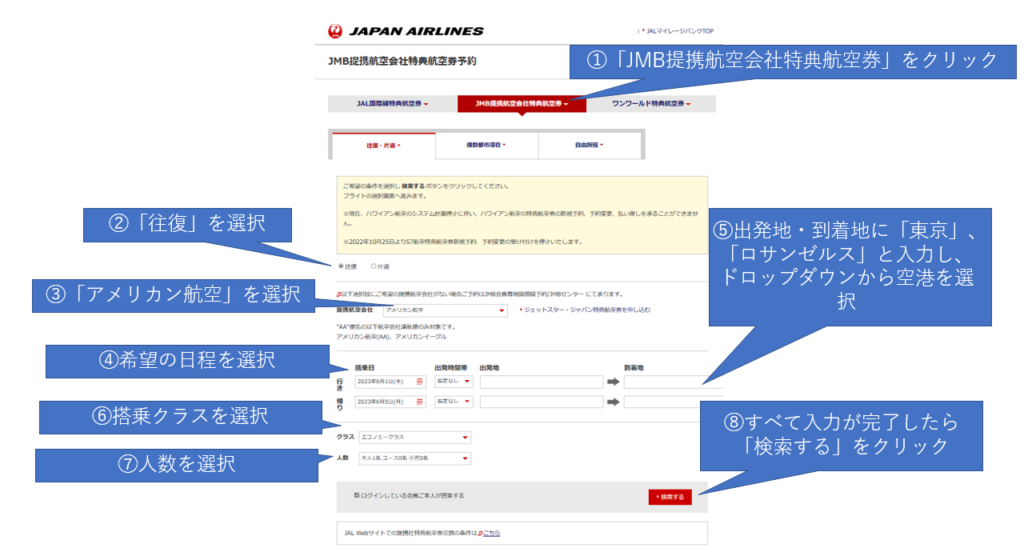
検索画面での一番の注意点は、出発地・目的地の入力です。複数の空港が出てきたときに誤った方を選んでしまうと、どんなに頑張っても空席が出てこないという悲劇が待っています。
空港選択についてはこちらに詳しく書いてますのでご覧ください。
フライトの選択
めでたく空席がある場合は、以下のように「フライトの選択」画面が表示されます。
ケースによっては以下のように複数のフライトが表示され、選択することができます。
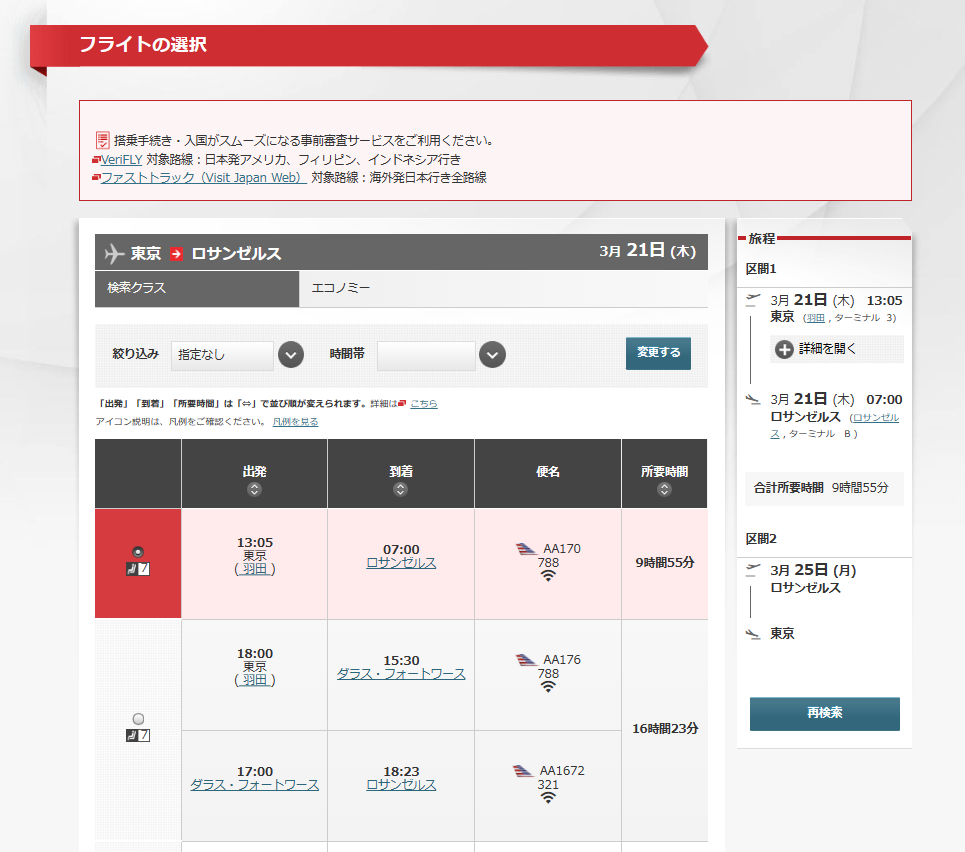
まあ、ロスに行くのにダラス経由とかふつうは選びませんよね(笑)
希望するフライトを選択したら、ページ最下部にスクロールし、「次へ進む」をクリックします。

今回は往復なので、復路も同様にフライトを選択し、「次へ進む」をクリックします。
必要マイル数、料金、旅程の確認
下記画面が表示されるので、旅程、必要マイル数、サーチャージや空港利用料、税金等の負担額を確認します。OKなら、ページ下部の「次へ進む」をクリック。
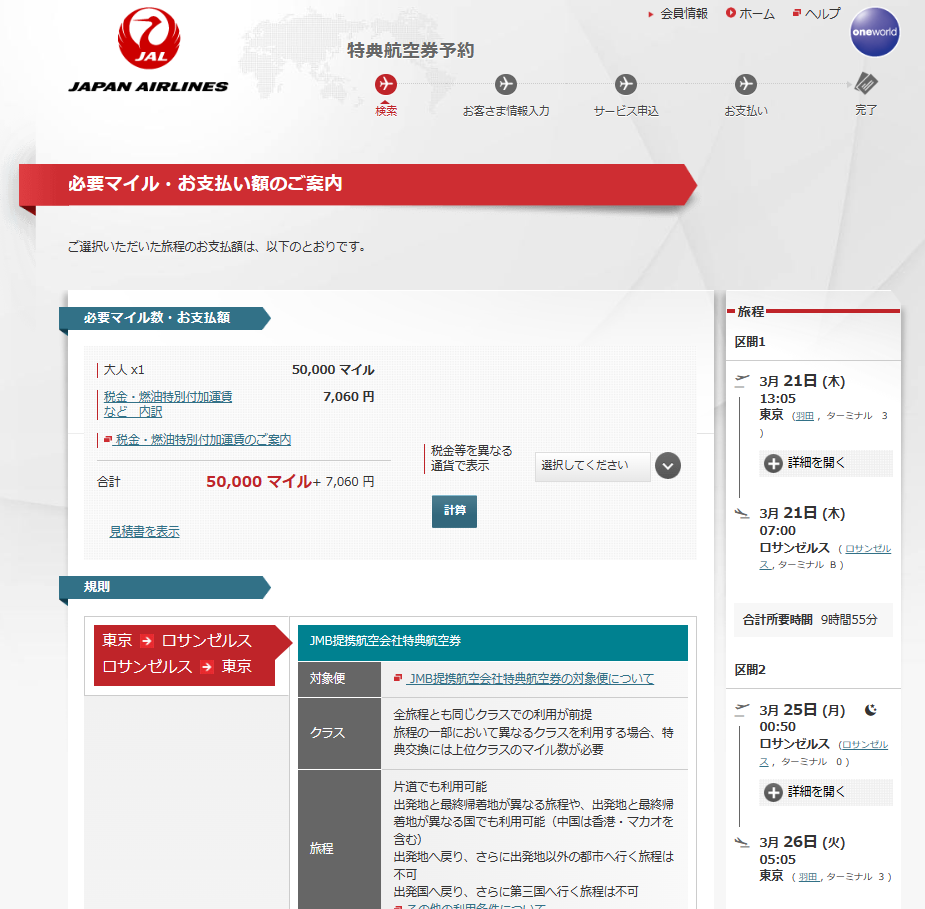
アメリカン航空は特典航空券での予約はサーチャージが不要だからお得ですね。
お客さま情報入力
搭乗する人の情報を入力していきます。複数人数分予約する場合は、同じ画面に人数分出てきます。
入力必須なのは赤い星マークの部分だけなので、それ以外のパスポート番号の欄などは未入力でも大丈夫です。
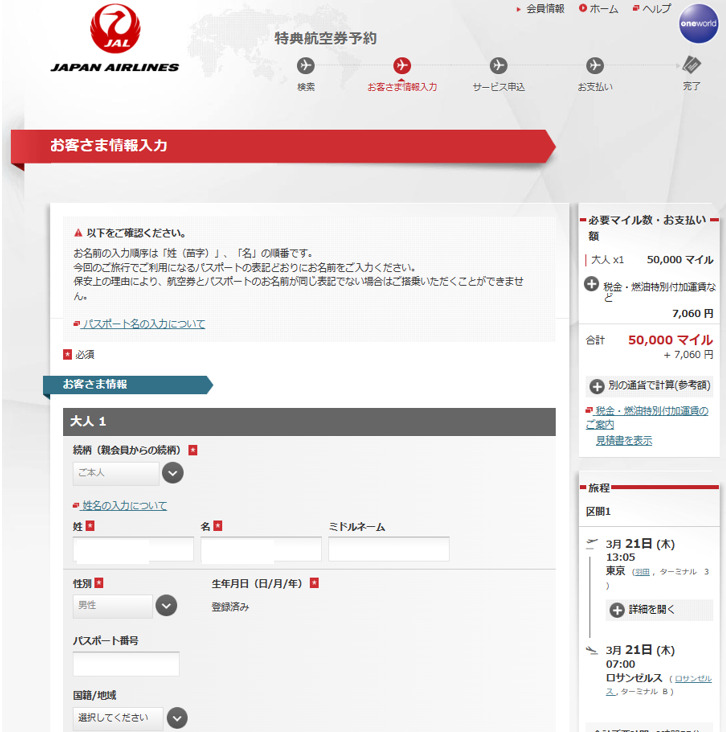
サービスのお申し込み
サービスのお申し込み画面が表示されます。
ここで座席指定ができますが、この画面が表示されても航空会社によっては「座席を選択する」ボタンを押しても、座席指定できない場合があります。
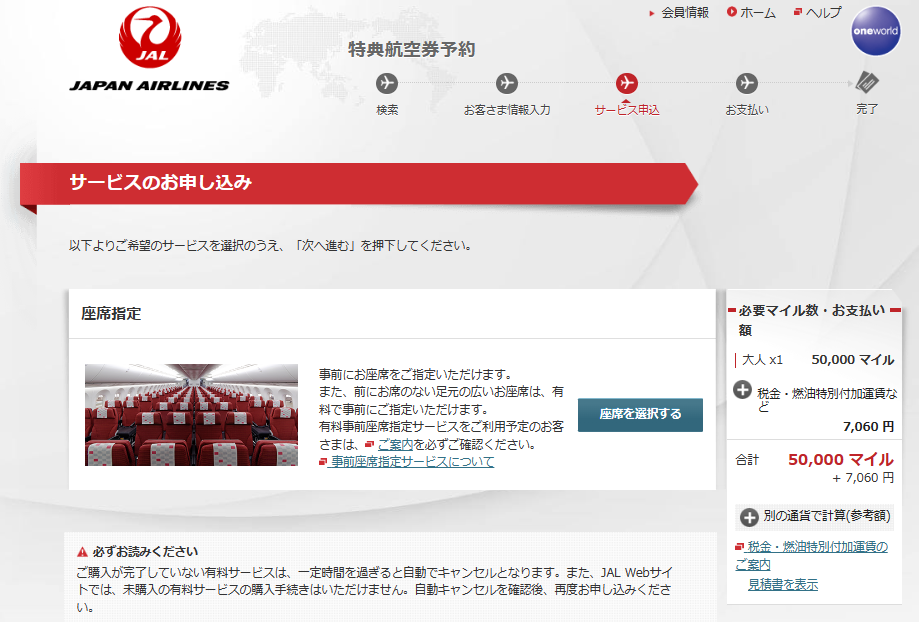
予約内容確認
再度、予約内容の確認画面が表示されますので、OKなら「次へ進む」をクリックします。
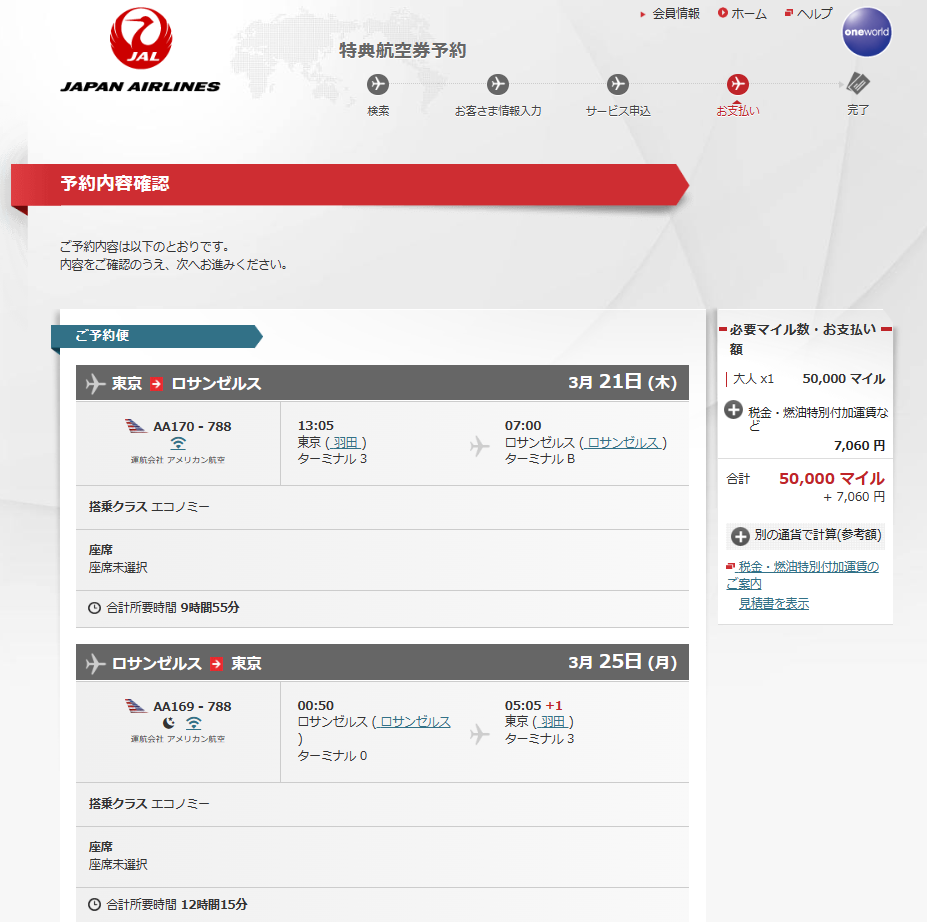
お支払い情報入力
空港税などの支払いのため、クレジットカード情報を入力します。
JALにクレジットカードを登録済みの場合はそのカード情報が表示されます。
セキュリティコードや連絡用メールアドレスなどを入力し、「次へ進む」をクリックします。
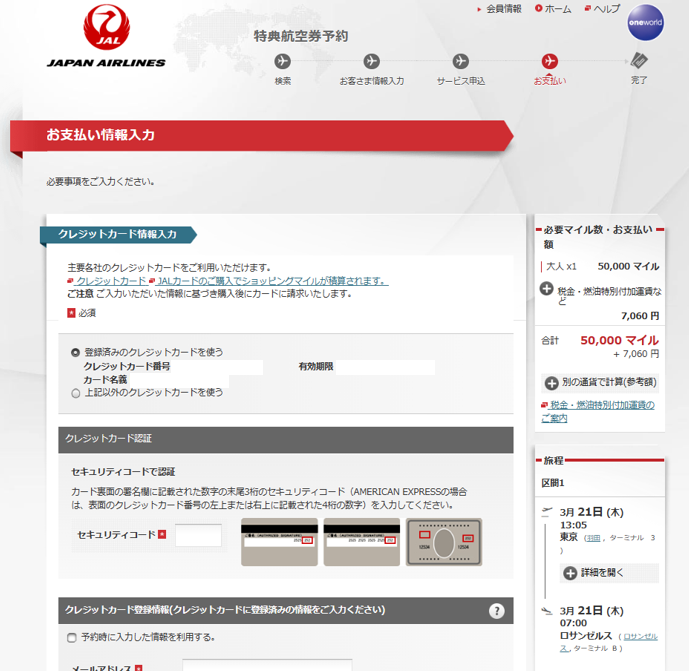
最終確認
あとは最終確認画面が表示されますので、しっかり確認して予約ボタンを押せば予約完了です。
無事に予約が完了したら、登録したメールアドレスに「国際線特典航空券 手続き完了メール」という件名でJALからメールが届きます。それと同時に別のメールでeチケットも届きます。
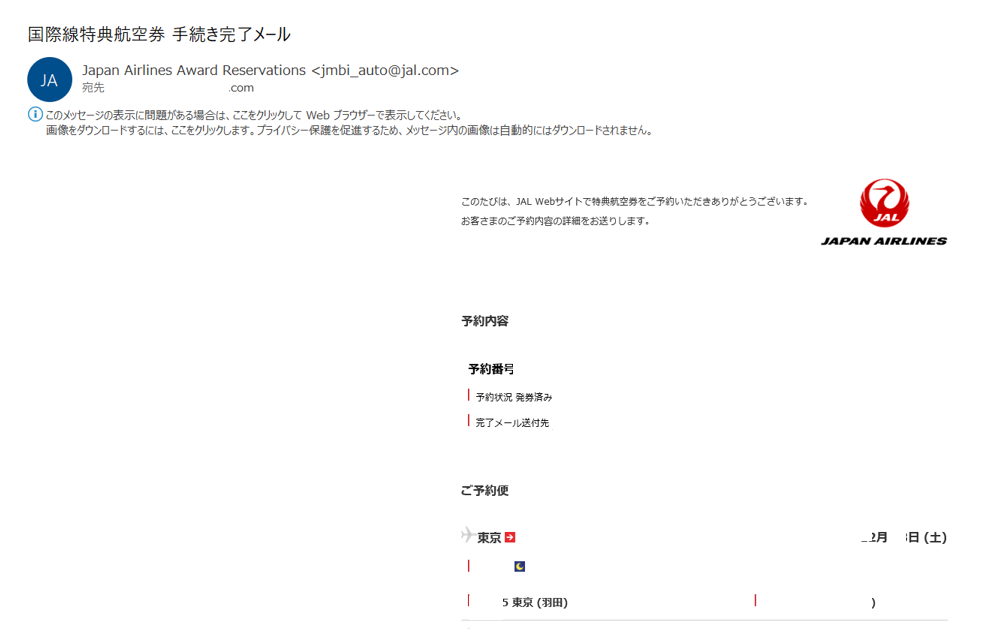
まとめ
特典航空券の予約は、画面に従って進めば正直そんな悩む場所もないと思うのですが、唯一戸惑いやすいポイントは目的地・空港選択ですね。
あとはなにより、希望する日程で空席のある便をいかに見つけるかが、最大の難関です。
それぞれの提携航空会社が特典航空券をいつ、何席解放してるかについてはこちらをチェック。
各航空会社の空席状況はこちらをチェック。









